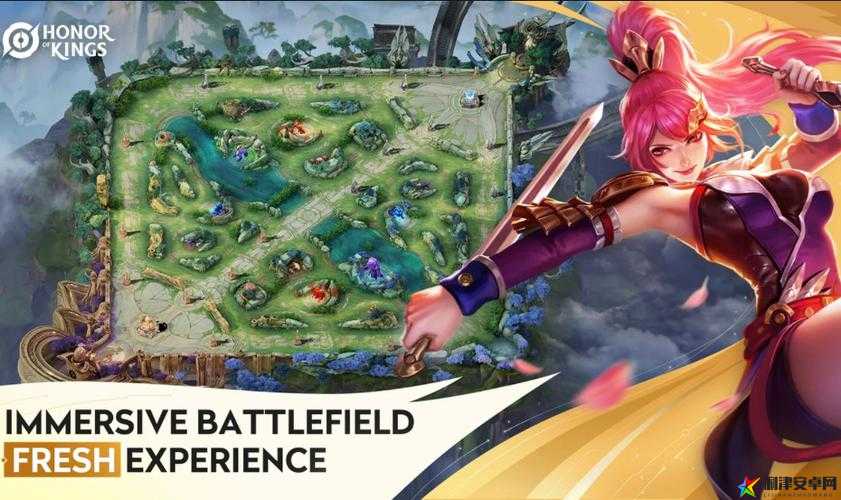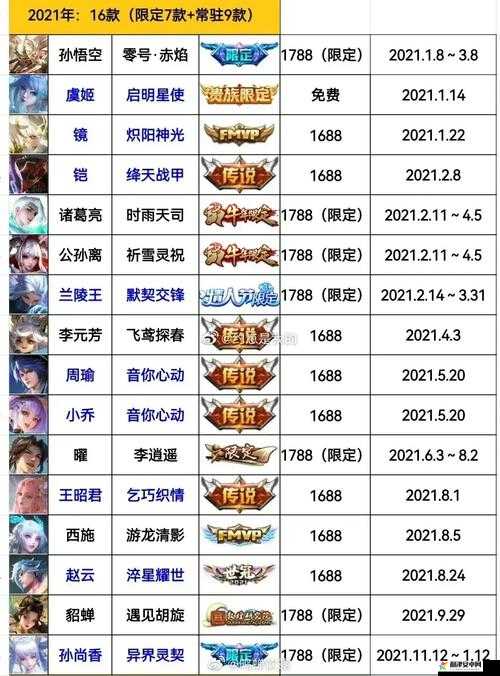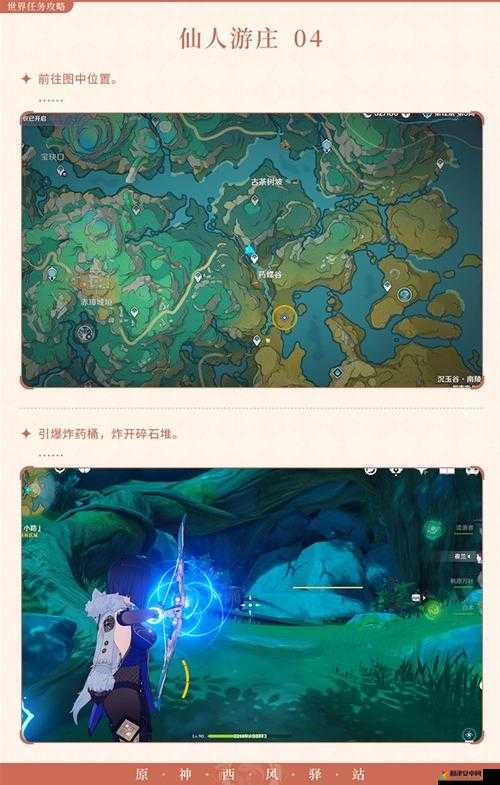你是否曾经为了升级电脑硬件而烦恼?你是否曾经因为找不到适合的插槽而放弃了一些高性能的硬件?如果你有这样的困扰,那么这篇文章就是而写的。在这里,我将教你如何将 X16 插槽转换为 X8 插槽,让你的电脑硬件发挥出更大的性能。
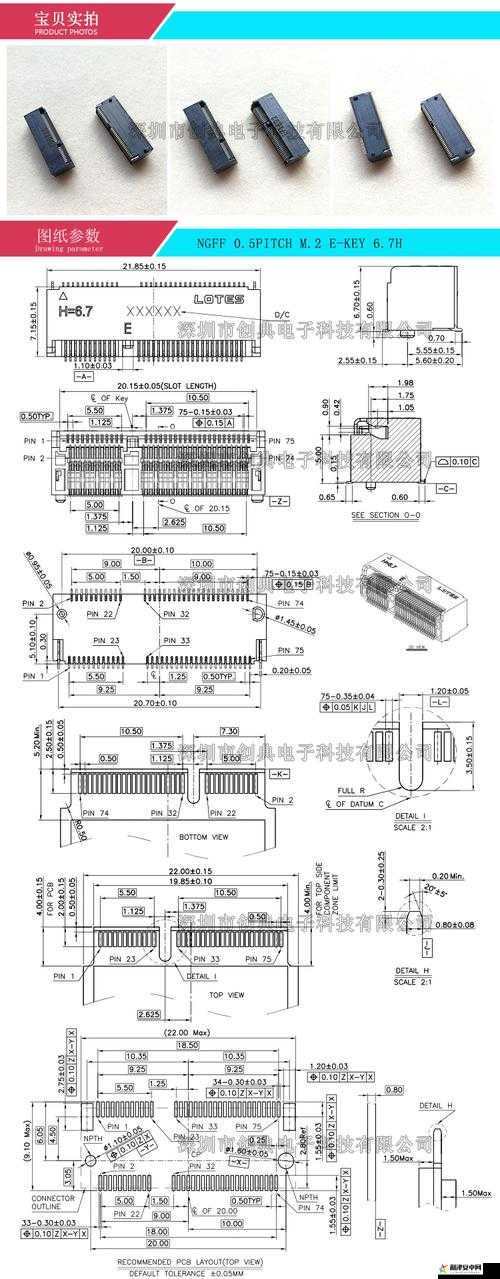
为什么要将 X16 插槽转换为 X8 插槽?
在介绍如何将 X16 插槽转换为 X8 插槽之前,我们先来了解一下为什么要这样做。X16 插槽是专门为高性能显卡设计的,它可以提供足够的带宽和电力,以满足显卡的需求。有些显卡并不需要那么多的带宽和电力,或者你的电脑主板只有 X8 插槽可用,那么你就可以考虑将 X16 插槽转换为 X8 插槽,这样可以节省一些插槽空间,并且还可以降低成本。
需要准备的工具和材料
在开始转换插槽之前,你需要准备以下工具和材料:
1. 一个 X16 插槽的显卡
2. 一个 X8 插槽的转接卡
3. 一个十字螺丝刀
4. 一个塑料卡片或类似的工具
转换插槽的详细步骤
1. 关闭电脑并拔掉电源线。这是非常重要的步骤,以防止电击和损坏电脑硬件。
2. 打开电脑机箱,并找到显卡插槽。通常,显卡插槽位于主板的底部,靠近 CPU。
3. 轻轻按下显卡插槽上的释放按钮,然后将显卡从插槽中拔出。请注意,不要用力拉扯显卡,以免损坏插槽或显卡。
4. 将 X8 插槽的转接卡插入 X16 插槽中。确保转接卡安装牢固,并且与插槽接触良好。
5. 将显卡插入 X8 插槽的转接卡中。请注意,显卡的金手指应该与转接卡的插槽接触良好,并且不要用力按压显卡,以免损坏显卡或转接卡。
6. 重新安装电脑机箱,并将电源线插入电脑。
7. 启动电脑,并进入 BIOS 设置界面。在 BIOS 设置界面中,找到“Advanced”或“Chipset”选项,并进入该选项。
8. 在“Advanced”或“Chipset”选项中,找到“PCI Express Configuration”或“PCIe Configuration”选项,并进入该选项。
9. 在“PCI Express Configuration”或“PCIe Configuration”选项中,找到“PCIe Slot Assignment”或“PCIe Link Width”选项,并将其设置为“X8”。请注意,不同的主板可能会有不同的选项名称和设置方法,你需要根据你的主板型号进行相应的设置。
10. 保存 BIOS 设置并退出。你可以按下 F10 键保存设置并退出 BIOS 设置界面。
11. 安装显卡驱动程序。你可以从显卡制造商的网站上下载最新的显卡驱动程序,并按照安装说明进行安装。
12. 测试显卡性能。你可以运行一些图形密集型的应用程序或游戏,以测试显卡的性能是否有所提升。
注意事项
1. 在转换插槽之前,你需要确保你的显卡和主板都支持 X8 插槽。如果你的显卡或主板不支持 X8 插槽,那么转换插槽可能会导致显卡无法正常工作或损坏。
2. 在安装转接卡和显卡时,你需要确保它们安装牢固,并且与插槽接触良好。如果安装不牢固,可能会导致显卡无法正常工作或出现故障。
3. 在设置 BIOS 时,你需要根据你的主板型号进行相应的设置。如果设置不正确,可能会导致显卡无法正常工作或出现故障。
4. 在安装显卡驱动程序之前,你需要卸载旧的显卡驱动程序。如果不卸载旧的显卡驱动程序,可能会导致显卡无法正常工作或出现故障。
5. 在测试显卡性能时,你需要确保你的电脑其他硬件也能够满足显卡的需求。如果其他硬件性能不足,可能会导致显卡无法发挥出最大性能。
通过以上步骤,你可以将 X16 插槽转换为 X8 插槽,从而节省一些插槽空间,并且还可以降低成本。在转换插槽之前,你需要确保你的显卡和主板都支持 X8 插槽,并且需要注意一些细节问题,以避免出现故障或损坏硬件。如果你不确定如何操作,建议你咨询专业人士或参考主板手册。希望这篇文章对你有所帮助,祝你升级愉快!